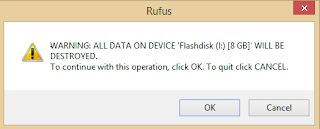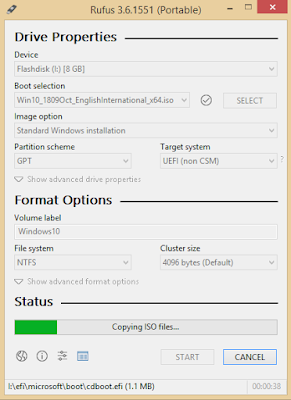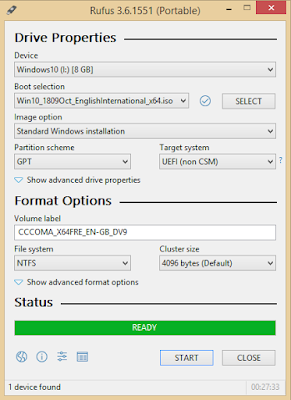Cara Memakai Rufus, Aplikasi Pembuat Flashdisk Menjadi Bootable Windows
Sudah tahukah Anda bahwa flashdisk atau flashdrive yang Anda miliki sanggup dipakai untuk instalasi operasi sistem PC ibarat Windows? Bagi Anda yang belum tahu, dengan aplikasi ringan dan kecil berjulukan Rufus, hal tersebut sanggup Anda kerjakan dengan mudah. Bagaimana cara memakai Rufus? Simak dan praktikkan tutorialnya pada artikel kali ini.
Dilansir dari situs resminya, Rufus yaitu alat buatan Pete Batard yang sanggup membantu untuk memformat dan menciptakan perangkat USB flash ibarat flashdisk, flashdrive, bahkan kartu memori menjadi bootable. Dengan lisensi publik umum GNU (GPL) versi 3 yang dimilikinya, Anda bebas mengunduh, memodifikasi, dan memakai Rufus ini secara gratis.
Bootable sendiri yaitu media penyimpanan (CD/DVD, flashdisk, harddisk, atau kartu memori) yang di dalamnya berisi suatu sistem operasi yang sanggup dijalankan ketika komputer dinyalakan sehingga memungkinkan untuk melaksanakan penginstalan sebuah sistem operasi gres pada komputer tersebut. Untuk menciptakan penyimpanan ibarat flashdisk tersebut menjadi bootable, salah satunya yaitu dengan cara memakai Rufus.
Lalu, bagaimanakah cara memakai Rufus untuk menciptakan flashdisk menjadi bootable sehingga sanggup dipakai untuk menginstal Windows 7, Windows 8, dan bahkan Windows 10 pada komputer? Ikuti tutorialnya di berikut ini.
Cara Menggunakan Rufus Paling Mudah
Ada beberapa aplikasi lain selain Rufus yang sanggup menciptakan flashdisk Anda menjadi bootable, di antaranya yaitu Universal USB Installer, UNetbootin, RMPrepUSB, dan lain-lain. Namun, hingga ketika ini Rufus masih jauh lebih unggul dan terkenal dibanding beberapa aplikasi yang telah saya sebutkan tadi. Berikut kelebihan aplikasi Rufus yang sanggup saya sampaikan.
Kelebihan dan Keunggulan Rufus
- Memiliki ukuran yang kecil namun kegunaannya sangat besar dalam proses penginstalan operasi sistem komputer.
- Rufus dua kali lebih cepat dalam menciptakan USB menjadi bootable. Rufus hanya membutuhkan waktu kurang dari 4 menit saja untuk menciptakan bootable dari OS Windows 7, berbeda dengan aplikasi lain yang sanggup mencapai waktu hingga 8 menit.
- Menggunakan rufus sanggup untuk menciptakan flashdisk menjadi bootable dari segala jenis operasi sistem PC, ibarat Windows, Ubuntu, Linux, Debian, dan lain-lain.
- Tak perlu diinstal alasannya yaitu bersifat portable sehingga sanggup pribadi dijalankan.
- Mendukung beberapa bahasa yang ada di banyak sekali negara, ibarat English, Arab, Prancis, Spanyol, dan termasuk Indonesia.
Membuat Flashdisk Bootable Menggunakan Rufus
Setelah Anda tahu beberapa keunggulan yang dimiliki Rufus yang tidak dimiliki aplikasi yang lain, sekarang saatnya menciptakan USB flashdisk yang Anda miliki menjadi bootable. Bagaimana caranya? Ikuti langkah-langkahnya berikut ini.
Pertama, siapkan USB flashdisk yang mempunyai ukuran minimal 8 GB dan juga sebuah file ISO dari operasi sistem yang akan Anda instal. Jika Anda ingin menginstal Windows 10, kunjungi cara download Windows 10 untuk mendapat file ISOnya.
Backup (cadangkan) terlebih dahulu file dan data penting yang ada di dalam flashdisk Anda ke penyimpanan internal komputer pada drive selain drive system (C). Anda juga sanggup membackupnya ke penyimpanan online ibarat Google Drive. Cara menyimpan file di Google Drive telah saya bahas sebelumnya, silakan Anda kunjungi.
Download dan miliki aplikasi Rufus versi terbaru melalui website resminya dengan klik dan buka tautan di bawah ini. Anda juga sanggup menentukan Rufus versi 3.1, 3.3, 3.4, atau 3.5 kalau ingin menggunakannya.
Download | Rufus (Gratis)
Colokkan flashdisk Anda melalui USB Port pada komputer dan buka aplikasi Rufus yang telah Anda download. Seperti yang saya bilang, Rufus sanggup pribadi Anda jalankan tanpa harus menginstalnya terlebih dahulu.
Jika ada lebih dari satu flashdisk yang tercolok pada komputer, pastikan yang terpilih pada sajian Device yaitu flashdisk yang tepat. Anda sanggup membedakannya dengan melihat dari nama maupun ukuran yang dimiliki flashdisk tersebut.
Klik tombol Select dan carilah folder daerah menyimpan file ISO dari operasi sistem yang akan Anda instal. Pilih file tersebut kemudian klik tombol Open.
Cara memakai Rufus selanjutnya yaitu silakan Anda sesuaikan pengaturannya dengan gambar screenshot di bawah ini.
Keterangan gambar:
- Boot selection, biasanya pribadi otomatis terpilih dengan operasi sistem yang Anda pilih sebelumnya.
- Image option, pilih Standard Windows installation.
- Partition scheme, pilih sesuai dengan bagan partisi harddisk yang dipakai di komputer Anda. Anda sanggup mengeceknya melalui jendela Command Prompt (CMD) dengan menulis "diskpart" tekan enter kemudian tulis "list disk" tekan enter. Jika terdapat tanda titik di bawah GPT, maka partisi harddisk komputer yaitu berjenis GPT, dan kalau tidak ada maka jenisnya yaitu MBR. Jangan hingga salah pilih.
- Target system, akan otomatis terpilih dengan BIOS (or UEFI-CSM) kalau partisi harddisk yang Anda pilih yaitu MBR, dan UEFI (non CSM) kalau yang dipilih yaitu GPT.
- Windows label, Anda sanggup menuliskan label apapun sesuka hati Anda maupun tidak.
- File system pilih NTFS dan pada Cluster size pilih 4096 bytes atau yang menjadi ukuran Default.
Setelah semuanya Anda sesuaikan, klik tombol Start untuk memulai proses pembuatan flashdisk menjadi bootable. Klik Ok kalau muncul peringatan dari Rufus bahwa semua data pada flashdisk akan diformat.
Selanjutnya, silakan Anda tunggu proses pembuatan bootable flashdisk berlangsung hingga selesai. Lama tidaknya tergantung pada ukuran file ISO dan kecepatan transfer data yang dimiliki flashdisk.
Sesaat sebelum proses selesai, akan muncul jendela notifikasi ihwal Secure Boot. Anda sanggup membaca lebih lanjut melalui tombol More information atau pribadi melewatinya dengan mengklik tombol Close.
Cara memakai Rufus selesai. Terlihat bahwa untuk menciptakan bootable Windows 10 pada flashdisk yang saya miliki, Rufus membutuhkan waktu sekitar 27 menit 33 detik. Durasi tersebut tidak sanggup menjadi patokan alasannya yaitu sanggup saja durasinya berbeda dengan yang flashdisk yang Anda miliki.
Cara memakai Rufus untuk menciptakan media penyimpanan ibarat flashdisk menjadi bootable Windows 7, Windows 8, Windows 10, atau bahkan Ubuntu dan Linux sanggup dilakukan dengan mendownload file ISO dari operasi sistem yang ingin Anda instal terlebih dahulu. Setelah itu, tinggal Anda download Rufus versi terbaru kemudian ikuti langkah-langkahnya di artikel ini.
Demikianlah bahasan kali ini mengenai cara memakai Rufus, agar bermanfaat. Ada pertanyaan? Silakan tinggalkan melalui kolom komentar di bawah. Terima kasih dan selamat mencoba.